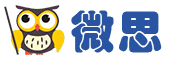问题描述:
Flash用矩形工具画出的矩形带有边角 怎么消除
问题解答:
我来补答
使用矩形工具,可以在舞台窗口中直接绘制矩形.如果在拖动鼠标绘制矩形时,同时按住Shift键,则可以得到正方形.
对于矩形也可以打开属性面板进行编辑.打开属性面板进行编辑和前面椭圆/圆的操作方法一样,而且属性面板也如图所示.
Flash MX在绘制矩形时,能够绘制出圆角矩形.选择矩形工具按钮后,“选项”栏将弹出圆角矩形半径按钮,点击此按钮,将打开“矩形设置”对话框,设置边角半径后点击“确定”关闭对话框.此时,如果在舞台窗口中绘制的矩形将是圆角矩形,如图1-11所示.
图1-11 绘制圆角矩形
绘制矩形时,也可以像绘制圆一样,只绘轮廓线而不加填充色.操作方法请参看前面画圆的方法.
1.7.5 使用铅笔工具1.7.5 使用铅笔工具
1.3.5 使用铅笔工具
运用Flash MX提供的铅笔工具,可以绘制出随意、变化灵活的直线或曲线.
使用铅笔工具时,先在工具箱单击铅笔工具,然后在舞台窗口上拖动鼠标,舞台上显示出鼠标的运动轨迹.
Flash MX中铅笔描绘的图形模式,一共有三种:直线化、平滑、墨水瓶.这三种铅笔模式是怎样呈现的呢?它们又有什么样的功能呢?
当我们单击铅笔工具时,在工具箱下面选项栏同时显示出铅笔模式按钮.用鼠标对准此按钮右下角的三角符号(请记住:凡是Flash MX的按钮右下角有这种三角符号时,都表示还有一组子按钮.)单击,会显示出此按钮的一组子按钮如图1-12所示.
图1-12 铅笔模式
图1-13 使用平直化铅笔模式
这三个子按钮的功能如下:
平直化(Straighten):使绘制出来的曲线趋向于规则的图形.在选择这种模式后,使用铅笔绘制图形时,只要按事先预想的轨迹描述,Flash MX会自动对曲线调整.例如,如果想绘制一个椭圆,只要激活铅笔工具后在舞台上绘制出一个接近椭圆的曲线,松开鼠标后,该曲线会自动调整成为一个椭圆,如图1-13所示.同理,如果要绘制一个矩形,可以先绘制四条接近矩形的曲线,系统会自动将这个图形调整成矩形.
平滑(Smooth):使用这种模式,可以使绘制出的图形边缘的菱角尽可能消除,使矢量线更加光滑.如图1-14所示,就是使用铅笔工具的平滑模式完成的绘制,注意经系统调整后已没有什么菱角了.
图1-14平滑模式的铅笔绘制效果
图1-15 墨水瓶工具绘制的图形
墨水瓶(Ink):使用这种模式,绘制出来的矢量线更接近手工绘制的矢量线,它对于绘制出来的曲线不做任何调整.这种模式比较单纯,因为使用这种模式最后出现的线条,和我们所勾画的真实路径最为接近.如图1-15就是墨水瓶工具绘制的图形.
使用铅笔工具绘制图形时,也可以选择不同的线条风格.当矢量线绘制过后,用鼠标选中线条后点击鼠标右键,选择“属性”命令,会弹出线条属性面板如图所示.接着再点击此面板右边的“自定义”按钮,会弹出“横线风格”对话框如图1-16所示.
图1-16 “横线风格”对话框
此框中“类型”选项中,一共有六种线型供用户选择.
选择铅笔工具后绘制图形时,如果同时按住Shift键不放,可在舞台上绘制出水平线、垂直线以及与水平方向成45°角的直线.
1.3.6 使用钢笔工具
使用钢笔工具可以绘制更加复杂、精确的曲线.当用户使用钢笔工具绘图时,直接单击可以创建直线点,单击并拖动则可以创建曲线点.用户可以通过调节线条上的点来调节直线和曲线:曲线可以转换为直线,直线也可以转换为曲线.
选择钢笔工具后,在绘图工具箱的选项栏中没有任何选项.
1. 设置钢笔参数
使用钢笔工绘制图形前,可以预先对钢笔工具的参数进行设置.要设置钢笔参数的操作步骤如下:
执行菜单命令“编辑”→“参数选择…”→打开“参数选择”对话框→点击“编辑”标签,结果如图所示.图1-17中黑框部分就是钢笔参数选项.
图1-17 钢笔参数选项
这几个选项的作用分别是:
显示钢笔预览(Show Pen Preview):绘图时预览线条.选中该项之后,如果用户在舞台上移动绘图指针,则Flash将显示线条预览.
显示固定点(Show Solid Points):指定未选中的定位点以实心点显示,而选中的定位点则以空心点显示.该选项默认为选中状态.如果清除该选项,则未选中的定位点以空心点显示,而选中的定位点以实心点显示.
显示精确光标(Show Precise Cursors):指定钢笔工具的指针以十字形显示,而不是默认的钢笔工具图标,这样线条的位置会更精确.清除该选项将仍显示默认的钢笔工具图标.在绘图时,按Caps Lock键可以在十字形光标与默认的钢笔工具图标之间切换.
2. 使用钢笔工具的方法
使用钢笔工具的方法如下:
绘制直线:每次在舞台上绘制下一个定位点时,直接点击鼠标左键而不要拖动.
绘制曲线:每次在舞台上绘制下一个定位点时,按下鼠标左键的同时不松开左键进行拖动.此时会产生一对调整柄,继续拖动鼠标,可以使两点间的曲线的曲率(曲线的弯曲程序)发生变化,如图1-18所示.在修改曲线时,如果要改变曲线的曲率,可以使用贝兹选取工具选中调整柄后进行拖动.
图1-18 调整柄修改曲线
在用户使用钢笔工具绘制曲线的过程中,创建了许多曲线点.所谓“曲线点”,就是在连续弯曲的路径上的定位点.而在用户使用钢笔工具绘制直线的过程中,创建了许多角点.所谓“角点”,就是在直线路径或连接曲线的直线段上的定位点.
在默认的情况下,选定的曲线点以空心圆圈出现,而选定的角点则以空心正方形出现.
1.3.7 使用画笔工具
下面观看一段使用画笔工具进行的视频演示文件:
画笔工具在绘图时有点像笔刷,它既能够给各种图形涂抹颜色,也能够产生如同书法一样的效果.总之,画笔工具可以用来建立自由形态的矢量色块.
在选中画笔工具的时候,绘图工具箱下面的选项栏将出现画笔的四种选项:画笔模式(Brush Mode)、画笔大小(Brush Size)、画笔形状(Brush Shape)、锁定填充(Lock Fill),如图1-19所示.
图1-19 画笔的四种选项
图1-20 画笔模式的五个子按钮
画笔模式(Brush Mode):此模式用来设置画笔对舞台上其他对象的影响方式.用鼠标点击此按钮右下角的小三角形,将展开一组子按钮如图1-20所示.这五个子按钮的作用是:
标准绘画(Paint Normal)——在这种模式下,新绘制的线条覆盖同一层中原有的图形,但是不会影响文本对象和导入的对象.
颜料填充(Paint Fills)——在这种模式下,只能在空白区域和已有矢量色块的填充区域内绘图,并且不会影响矢量线的颜色.
后面绘画(Paint Behind)——在这种模式下,只能在空白区绘图,不会影响原有的图形,只是从原有图形的背后穿过.
颜料选择(Paint Selection)——在这种模式下,只能在选择区域内绘图,也就是说必须选择一个区域,然后才能在被选择的区域中绘图,而不会影响到矢量线和未填充的区域.
内部绘画(Paint Inside)——在这种模式下,又可分为两种情况:一种情况是当画笔起点位于图形之外的空白区域,拖动鼠标经过图形时,只能在图形的内部绘图.
画笔大小(Brush Size):此项用来设置笔刷的大小.点击画笔大小列表栏右边的按钮,将画笔大小列表如图1-21所示.用户可以从中选择任何一种作为画笔的宽度.
图1-21 画笔的大小列表
图1-22 画笔的形状列表
画笔形状(Brush Shape):此项可以设置画笔的形状,用来绘制出不同的效果.点击画笔形状列表栏右边的按钮,将画笔形状列表如图1-22所示.用户可以从中选择任何一种作为画笔的形状.
锁定填充(Lock Fill):此选项用来切换在使用渐变色进行填充时的参照点,当按钮弹起时,是非锁定填充模式,单击该按钮,即可进入锁定填充模式.
在非锁定填充模式下,以现有图形进行填充,即在画笔经过的地方,都包含着一个完整的渐变过程,如图1-23所示.
图1-23 画笔非锁定状态下涂抹的效果
当画笔处于锁定状态时,以系统确定的参照点为准进行填充,完成渐变色的过渡是以整个动画为完整的渐变区域,画笔涂到什么区域,就对应出现什么样的渐变色.
1.3.8 使用箭头工具
箭头工具是用来选择、移动和复制舞台中的对象的,它还可以改变对象的大小和形状.
1. 选择对象
箭头工具的主要作用是选择各种对象.激活此工具按钮后,用鼠标单击可以直接选取线条、边框、填充区域、图形对象(元件)、影片对象(元件)、从外部导入的对象等.
在选择线条与边框时,如果需要选取全部线条与边框,但使用单击方法又只选取了其中一部分,怎么办呢?别急,此时双击鼠标就能够选取全部.
如果需要同时选取多个对象,可以按住Shift键连续单击准备选取的对象.
还有一种框选方法,可以同时选取多个对象.那就是激活箭头工具后,在舞台上按住鼠标左键拖出一个矩形框,将准备选取的对象全部包含在内.
2. 操作对象
删除对象操作:利用箭头工具选中一个或多个对象,然后按Delete键即可删除.
移动对象操作:选中对象后,将鼠标放在被选中的对象上,鼠标指针的右下方应显示一个四向箭头,拖曳鼠标即可移动对象.
复制对象操作:如果用鼠标拖曳对象的同时,按住Ctrl键不释放,则可以复制选中的对象.
3. 编辑图形
使用箭头工具可以直接修改绘制的矢量图形.
修改图形的操作方法是,用鼠标移动到准备修改的图形上,此时鼠标箭头光标下面会显示一个小弧线,按住鼠标左键拖动,就可以改变线条的形状,如图1-29所示.
图1-24 拖动鼠标改变线条形状
这种修改图形的方法就是在计算机上绘制动画图像的主要方法.
提醒读者注意:将箭头光标移动到准备修改的图形之前,不要事先选择此图形——这样只能移动图形而不能修改图形!
1.3.9 使用贝兹工具
贝兹工具非常单纯,它只是用来编修已经存在的贝兹(有的书中也译为“贝塞尔”)曲线.这是因为有时需要对于我们用钢笔工具画出来的线条进行修改,这时使用贝兹工具能够对定位节点进行选取、移动、调整等操作.
关于运用贝兹工具 修改图形的操作,可以参看前面的“1.7.6 使用钢笔工具”.
1.3.10 使用套索工具
套索工具的主要作用是用来选取对象.
套索工具比箭头工具具有更强的随意性.可以选取图形的一部分,不规则图形等,用法类似于Photoshop的套索工具.
图1-25是随意选取的部分图形区域示意图.
图1-25 选取部分图形区域示意图
选取套索工具后,选项栏会显示三个按钮:魔术棒、魔术棒属性、多边形模式.
魔术棒(Magic wand):魔术棒主要用于位图分解后的编辑.位图分解(打散)后,如果需要选择图像中的某部分颜色区域,使用魔术棒能够直接选取颜色相近的色块.如果取消已选取的区域,可以将鼠标移动到图形之外,当鼠标指针不再呈现魔术棒形状时,单击鼠标即可取消选取.
魔术棒属性(Magic wand properties):此按钮用来设置魔术棒的属性.单击此按钮打开“魔术棒设置”对话框如图1-261所示.限度表示颜色差异的大小,其值越大,颜色差异越大.限度值的取值范围为0至200.平滑列表框中有“像素”、“粗略”、“标准”和“平滑”四个选项,分别表示选择区域边缘的粗糙与精细程度.
图1-26 “魔术棒设置”对话框
多边形模式(Polygon mode):使用多边形的形状来选择图形区域.图1-27所示就是运用多边形模式选取多边形区域的操作过程.
原图形
选取多边形区域
移动选取图形
图1-27 运用多边形模式选取多边形区域
本章小结:
为使网络页面,多媒体作品,影视作品具有强烈的视觉冲击力和感染力,就要富有创造性地创建各种简洁,优美的图形和图象,再以此为基础,灵活运用适当的变形技巧来完成一部生动活泼,引人入胜的作品.
相关连接:
(1)部分矢量图形设计元素资料.(相关动画链接)
思考问题:
(1)使用箭头工具选中对象并进行移动,复制和旋转操作.
(2)绘制以下一组所示图形中任意两项.
对于矩形也可以打开属性面板进行编辑.打开属性面板进行编辑和前面椭圆/圆的操作方法一样,而且属性面板也如图所示.
Flash MX在绘制矩形时,能够绘制出圆角矩形.选择矩形工具按钮后,“选项”栏将弹出圆角矩形半径按钮,点击此按钮,将打开“矩形设置”对话框,设置边角半径后点击“确定”关闭对话框.此时,如果在舞台窗口中绘制的矩形将是圆角矩形,如图1-11所示.
图1-11 绘制圆角矩形
绘制矩形时,也可以像绘制圆一样,只绘轮廓线而不加填充色.操作方法请参看前面画圆的方法.
1.7.5 使用铅笔工具1.7.5 使用铅笔工具
1.3.5 使用铅笔工具
运用Flash MX提供的铅笔工具,可以绘制出随意、变化灵活的直线或曲线.
使用铅笔工具时,先在工具箱单击铅笔工具,然后在舞台窗口上拖动鼠标,舞台上显示出鼠标的运动轨迹.
Flash MX中铅笔描绘的图形模式,一共有三种:直线化、平滑、墨水瓶.这三种铅笔模式是怎样呈现的呢?它们又有什么样的功能呢?
当我们单击铅笔工具时,在工具箱下面选项栏同时显示出铅笔模式按钮.用鼠标对准此按钮右下角的三角符号(请记住:凡是Flash MX的按钮右下角有这种三角符号时,都表示还有一组子按钮.)单击,会显示出此按钮的一组子按钮如图1-12所示.
图1-12 铅笔模式
图1-13 使用平直化铅笔模式
这三个子按钮的功能如下:
平直化(Straighten):使绘制出来的曲线趋向于规则的图形.在选择这种模式后,使用铅笔绘制图形时,只要按事先预想的轨迹描述,Flash MX会自动对曲线调整.例如,如果想绘制一个椭圆,只要激活铅笔工具后在舞台上绘制出一个接近椭圆的曲线,松开鼠标后,该曲线会自动调整成为一个椭圆,如图1-13所示.同理,如果要绘制一个矩形,可以先绘制四条接近矩形的曲线,系统会自动将这个图形调整成矩形.
平滑(Smooth):使用这种模式,可以使绘制出的图形边缘的菱角尽可能消除,使矢量线更加光滑.如图1-14所示,就是使用铅笔工具的平滑模式完成的绘制,注意经系统调整后已没有什么菱角了.
图1-14平滑模式的铅笔绘制效果
图1-15 墨水瓶工具绘制的图形
墨水瓶(Ink):使用这种模式,绘制出来的矢量线更接近手工绘制的矢量线,它对于绘制出来的曲线不做任何调整.这种模式比较单纯,因为使用这种模式最后出现的线条,和我们所勾画的真实路径最为接近.如图1-15就是墨水瓶工具绘制的图形.
使用铅笔工具绘制图形时,也可以选择不同的线条风格.当矢量线绘制过后,用鼠标选中线条后点击鼠标右键,选择“属性”命令,会弹出线条属性面板如图所示.接着再点击此面板右边的“自定义”按钮,会弹出“横线风格”对话框如图1-16所示.
图1-16 “横线风格”对话框
此框中“类型”选项中,一共有六种线型供用户选择.
选择铅笔工具后绘制图形时,如果同时按住Shift键不放,可在舞台上绘制出水平线、垂直线以及与水平方向成45°角的直线.
1.3.6 使用钢笔工具
使用钢笔工具可以绘制更加复杂、精确的曲线.当用户使用钢笔工具绘图时,直接单击可以创建直线点,单击并拖动则可以创建曲线点.用户可以通过调节线条上的点来调节直线和曲线:曲线可以转换为直线,直线也可以转换为曲线.
选择钢笔工具后,在绘图工具箱的选项栏中没有任何选项.
1. 设置钢笔参数
使用钢笔工绘制图形前,可以预先对钢笔工具的参数进行设置.要设置钢笔参数的操作步骤如下:
执行菜单命令“编辑”→“参数选择…”→打开“参数选择”对话框→点击“编辑”标签,结果如图所示.图1-17中黑框部分就是钢笔参数选项.
图1-17 钢笔参数选项
这几个选项的作用分别是:
显示钢笔预览(Show Pen Preview):绘图时预览线条.选中该项之后,如果用户在舞台上移动绘图指针,则Flash将显示线条预览.
显示固定点(Show Solid Points):指定未选中的定位点以实心点显示,而选中的定位点则以空心点显示.该选项默认为选中状态.如果清除该选项,则未选中的定位点以空心点显示,而选中的定位点以实心点显示.
显示精确光标(Show Precise Cursors):指定钢笔工具的指针以十字形显示,而不是默认的钢笔工具图标,这样线条的位置会更精确.清除该选项将仍显示默认的钢笔工具图标.在绘图时,按Caps Lock键可以在十字形光标与默认的钢笔工具图标之间切换.
2. 使用钢笔工具的方法
使用钢笔工具的方法如下:
绘制直线:每次在舞台上绘制下一个定位点时,直接点击鼠标左键而不要拖动.
绘制曲线:每次在舞台上绘制下一个定位点时,按下鼠标左键的同时不松开左键进行拖动.此时会产生一对调整柄,继续拖动鼠标,可以使两点间的曲线的曲率(曲线的弯曲程序)发生变化,如图1-18所示.在修改曲线时,如果要改变曲线的曲率,可以使用贝兹选取工具选中调整柄后进行拖动.
图1-18 调整柄修改曲线
在用户使用钢笔工具绘制曲线的过程中,创建了许多曲线点.所谓“曲线点”,就是在连续弯曲的路径上的定位点.而在用户使用钢笔工具绘制直线的过程中,创建了许多角点.所谓“角点”,就是在直线路径或连接曲线的直线段上的定位点.
在默认的情况下,选定的曲线点以空心圆圈出现,而选定的角点则以空心正方形出现.
1.3.7 使用画笔工具
下面观看一段使用画笔工具进行的视频演示文件:
画笔工具在绘图时有点像笔刷,它既能够给各种图形涂抹颜色,也能够产生如同书法一样的效果.总之,画笔工具可以用来建立自由形态的矢量色块.
在选中画笔工具的时候,绘图工具箱下面的选项栏将出现画笔的四种选项:画笔模式(Brush Mode)、画笔大小(Brush Size)、画笔形状(Brush Shape)、锁定填充(Lock Fill),如图1-19所示.
图1-19 画笔的四种选项
图1-20 画笔模式的五个子按钮
画笔模式(Brush Mode):此模式用来设置画笔对舞台上其他对象的影响方式.用鼠标点击此按钮右下角的小三角形,将展开一组子按钮如图1-20所示.这五个子按钮的作用是:
标准绘画(Paint Normal)——在这种模式下,新绘制的线条覆盖同一层中原有的图形,但是不会影响文本对象和导入的对象.
颜料填充(Paint Fills)——在这种模式下,只能在空白区域和已有矢量色块的填充区域内绘图,并且不会影响矢量线的颜色.
后面绘画(Paint Behind)——在这种模式下,只能在空白区绘图,不会影响原有的图形,只是从原有图形的背后穿过.
颜料选择(Paint Selection)——在这种模式下,只能在选择区域内绘图,也就是说必须选择一个区域,然后才能在被选择的区域中绘图,而不会影响到矢量线和未填充的区域.
内部绘画(Paint Inside)——在这种模式下,又可分为两种情况:一种情况是当画笔起点位于图形之外的空白区域,拖动鼠标经过图形时,只能在图形的内部绘图.
画笔大小(Brush Size):此项用来设置笔刷的大小.点击画笔大小列表栏右边的按钮,将画笔大小列表如图1-21所示.用户可以从中选择任何一种作为画笔的宽度.
图1-21 画笔的大小列表
图1-22 画笔的形状列表
画笔形状(Brush Shape):此项可以设置画笔的形状,用来绘制出不同的效果.点击画笔形状列表栏右边的按钮,将画笔形状列表如图1-22所示.用户可以从中选择任何一种作为画笔的形状.
锁定填充(Lock Fill):此选项用来切换在使用渐变色进行填充时的参照点,当按钮弹起时,是非锁定填充模式,单击该按钮,即可进入锁定填充模式.
在非锁定填充模式下,以现有图形进行填充,即在画笔经过的地方,都包含着一个完整的渐变过程,如图1-23所示.
图1-23 画笔非锁定状态下涂抹的效果
当画笔处于锁定状态时,以系统确定的参照点为准进行填充,完成渐变色的过渡是以整个动画为完整的渐变区域,画笔涂到什么区域,就对应出现什么样的渐变色.
1.3.8 使用箭头工具
箭头工具是用来选择、移动和复制舞台中的对象的,它还可以改变对象的大小和形状.
1. 选择对象
箭头工具的主要作用是选择各种对象.激活此工具按钮后,用鼠标单击可以直接选取线条、边框、填充区域、图形对象(元件)、影片对象(元件)、从外部导入的对象等.
在选择线条与边框时,如果需要选取全部线条与边框,但使用单击方法又只选取了其中一部分,怎么办呢?别急,此时双击鼠标就能够选取全部.
如果需要同时选取多个对象,可以按住Shift键连续单击准备选取的对象.
还有一种框选方法,可以同时选取多个对象.那就是激活箭头工具后,在舞台上按住鼠标左键拖出一个矩形框,将准备选取的对象全部包含在内.
2. 操作对象
删除对象操作:利用箭头工具选中一个或多个对象,然后按Delete键即可删除.
移动对象操作:选中对象后,将鼠标放在被选中的对象上,鼠标指针的右下方应显示一个四向箭头,拖曳鼠标即可移动对象.
复制对象操作:如果用鼠标拖曳对象的同时,按住Ctrl键不释放,则可以复制选中的对象.
3. 编辑图形
使用箭头工具可以直接修改绘制的矢量图形.
修改图形的操作方法是,用鼠标移动到准备修改的图形上,此时鼠标箭头光标下面会显示一个小弧线,按住鼠标左键拖动,就可以改变线条的形状,如图1-29所示.
图1-24 拖动鼠标改变线条形状
这种修改图形的方法就是在计算机上绘制动画图像的主要方法.
提醒读者注意:将箭头光标移动到准备修改的图形之前,不要事先选择此图形——这样只能移动图形而不能修改图形!
1.3.9 使用贝兹工具
贝兹工具非常单纯,它只是用来编修已经存在的贝兹(有的书中也译为“贝塞尔”)曲线.这是因为有时需要对于我们用钢笔工具画出来的线条进行修改,这时使用贝兹工具能够对定位节点进行选取、移动、调整等操作.
关于运用贝兹工具 修改图形的操作,可以参看前面的“1.7.6 使用钢笔工具”.
1.3.10 使用套索工具
套索工具的主要作用是用来选取对象.
套索工具比箭头工具具有更强的随意性.可以选取图形的一部分,不规则图形等,用法类似于Photoshop的套索工具.
图1-25是随意选取的部分图形区域示意图.
图1-25 选取部分图形区域示意图
选取套索工具后,选项栏会显示三个按钮:魔术棒、魔术棒属性、多边形模式.
魔术棒(Magic wand):魔术棒主要用于位图分解后的编辑.位图分解(打散)后,如果需要选择图像中的某部分颜色区域,使用魔术棒能够直接选取颜色相近的色块.如果取消已选取的区域,可以将鼠标移动到图形之外,当鼠标指针不再呈现魔术棒形状时,单击鼠标即可取消选取.
魔术棒属性(Magic wand properties):此按钮用来设置魔术棒的属性.单击此按钮打开“魔术棒设置”对话框如图1-261所示.限度表示颜色差异的大小,其值越大,颜色差异越大.限度值的取值范围为0至200.平滑列表框中有“像素”、“粗略”、“标准”和“平滑”四个选项,分别表示选择区域边缘的粗糙与精细程度.
图1-26 “魔术棒设置”对话框
多边形模式(Polygon mode):使用多边形的形状来选择图形区域.图1-27所示就是运用多边形模式选取多边形区域的操作过程.
原图形
选取多边形区域
移动选取图形
图1-27 运用多边形模式选取多边形区域
本章小结:
为使网络页面,多媒体作品,影视作品具有强烈的视觉冲击力和感染力,就要富有创造性地创建各种简洁,优美的图形和图象,再以此为基础,灵活运用适当的变形技巧来完成一部生动活泼,引人入胜的作品.
相关连接:
(1)部分矢量图形设计元素资料.(相关动画链接)
思考问题:
(1)使用箭头工具选中对象并进行移动,复制和旋转操作.
(2)绘制以下一组所示图形中任意两项.
展开全文阅读